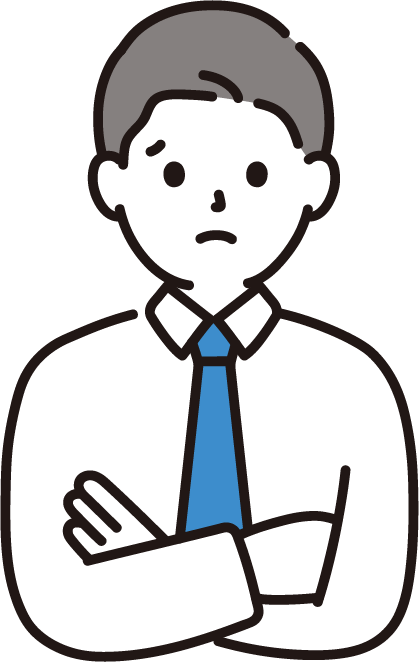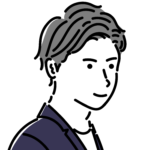皆さん、こんにちはマスです。
突然ですが、こんな悩みはないですか?
・ブログって何から始めたらいいの?
・ブログをどう準備すればいいかわかりません
・設定がわからないことだらけです。。
でもコツさえ押さえれば、誰でも始められるようになります。今回は最良かつシンプルな方法でブログを開設できるようにしました。
この記事を読めば、今までずっとできなかったブログ開設ができるようになり、収益化への一歩を踏み出せます。
ぜひ最後まで読んでみてくださいね。
・ブログを始めるまでの全体像
・WordPressブログを始める手順
・WordPressブログの初期設定
・よくある質問にお答えします
本記事の信頼性
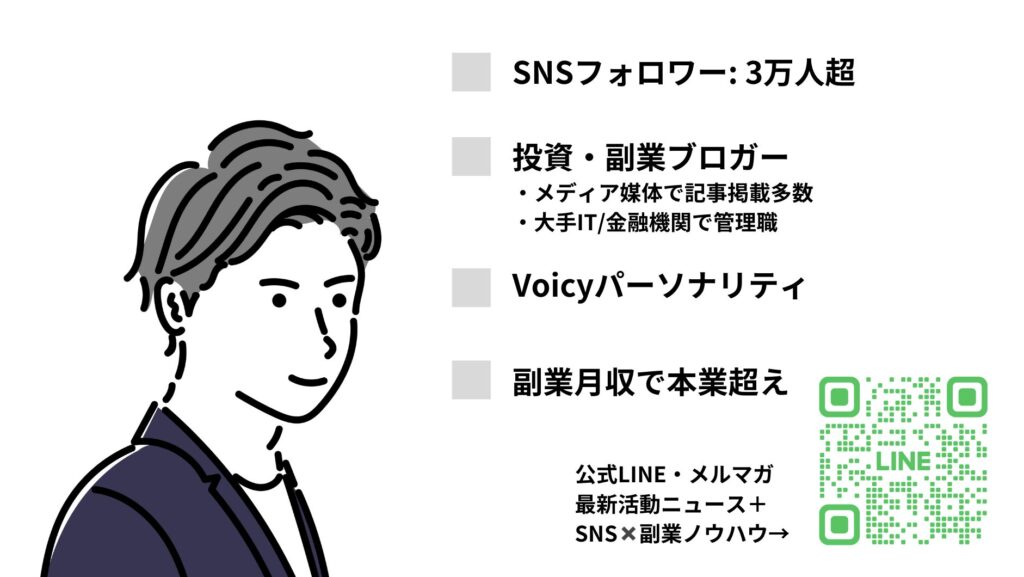
本記事を書いている僕はツイッターでも発信しています。
よかったらフォローしてください。
まずは全体像を把握しよう
それでは早速始めていきます。
まずは全体像から把握していきましょう。
① WordPressブログを始める上で必要な3つの要素
ブログを立ち上げるのは、家を建てる構造と似ています。
ブログを立ち上げる”3つの要素”は以下の3つです。
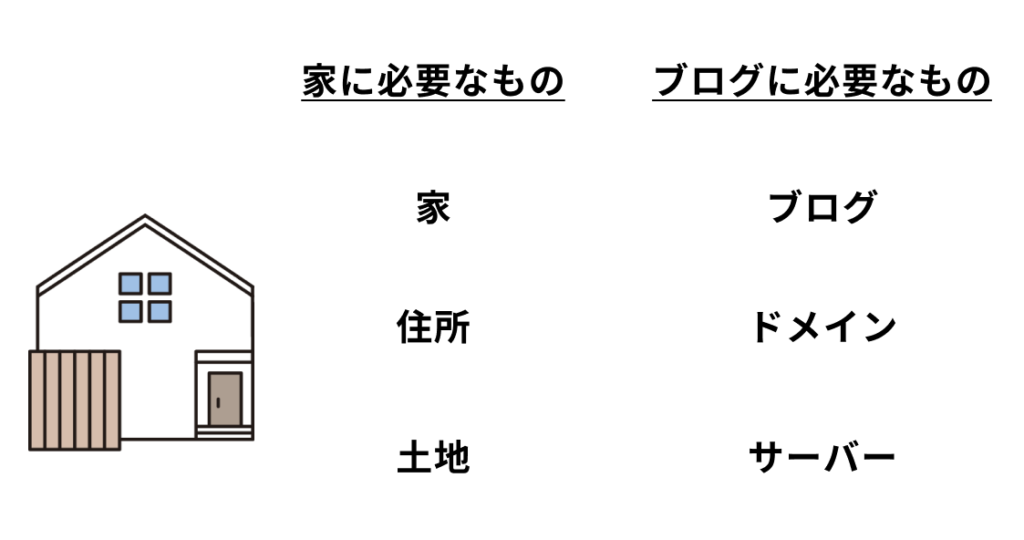
この3つを揃える必要があります。
② WordPressブログを始める上でかかる費用
ブログを始める上で、かかる費用の目安は以下になります。
費用
サーバー代: 月1,000円ほど
ドメイン代: 年100円〜1,000円ほど
ブログテーマ: 無料
時間が余計にかかるので有料テーマを推奨してます。1万〜2万円程度。
投資費用はこのくらいです。超低リスクですよね。
WordPressブログの始め方(簡単な7ステップです)
それでは、WordPressブログの始め方を解説していきます。
まずは先ほどの3つの要素を以下の順番で揃えていきましょう。
・サーバーを申請する
・ドメインを契約して設定する
・ブログを作る
早速、エックスサーバー![]() を申し込む人はこちら
を申し込む人はこちら
① サーバー申請する
それでは、WordPressブログの始め方を解説していきます。
サーバーはサーバー会社から借りるのが一般的です。
その中でも圧倒的に使われていて、シンプルな進め方ができる初心者におすすめなサーバーはエックスサーバーです。
僕がエックスサーバーをおすすめする理由4つ
・国内シェアNO.1の大手レンタルサーバーの安心感
・多くの著名ブロガーが利用してる
・困った時に検索すると解決策が出てきやすい
・他社と比較しても料金・機能面で劣る部分がほとんどない
エックスサーバーへの申し込み手順
①まずはエックスサーバー![]() をクリックしてください。
をクリックしてください。
②次に出てきたページの、画面中央にある、
『まずはお試し!10日間無料!』を
クリックしてください!
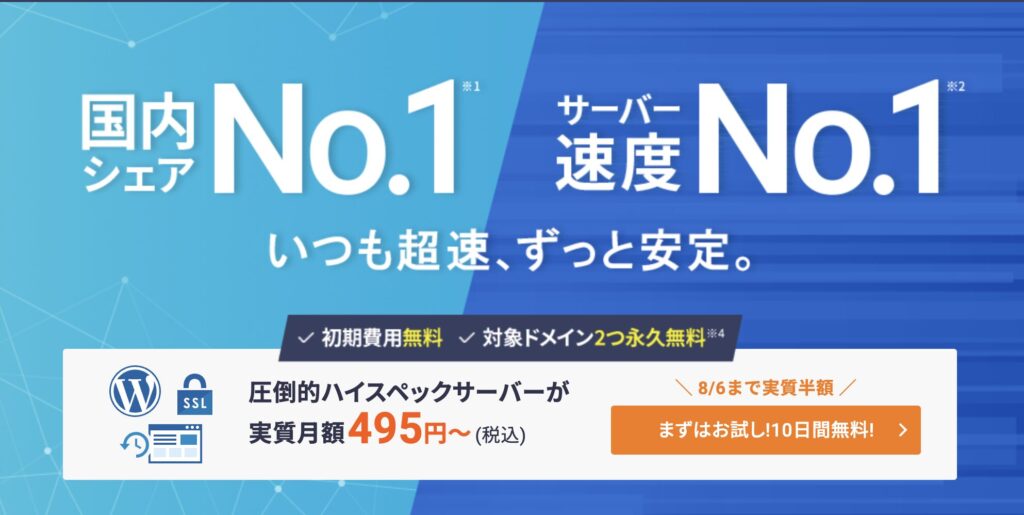
次に『10日間無料お試し 新規お申込み』をクリックしてください!
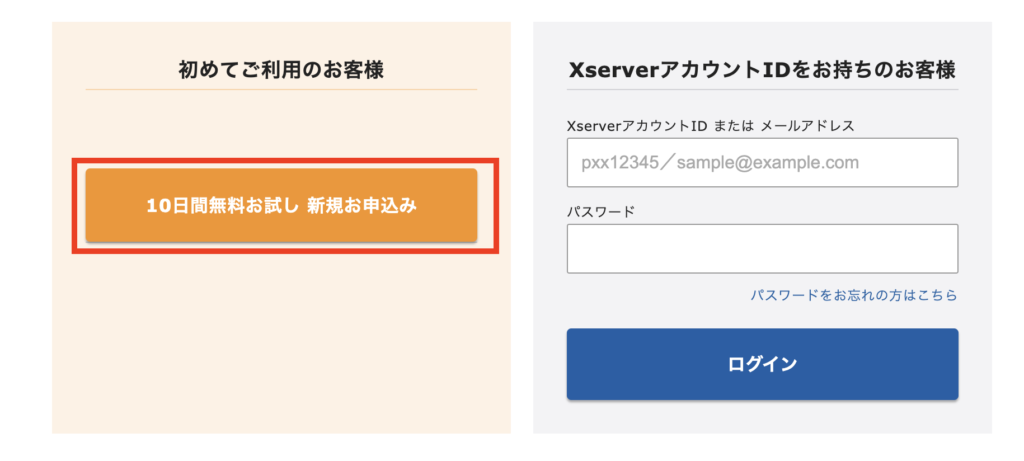
すると、次にサーバー契約内容の画面に移ります。
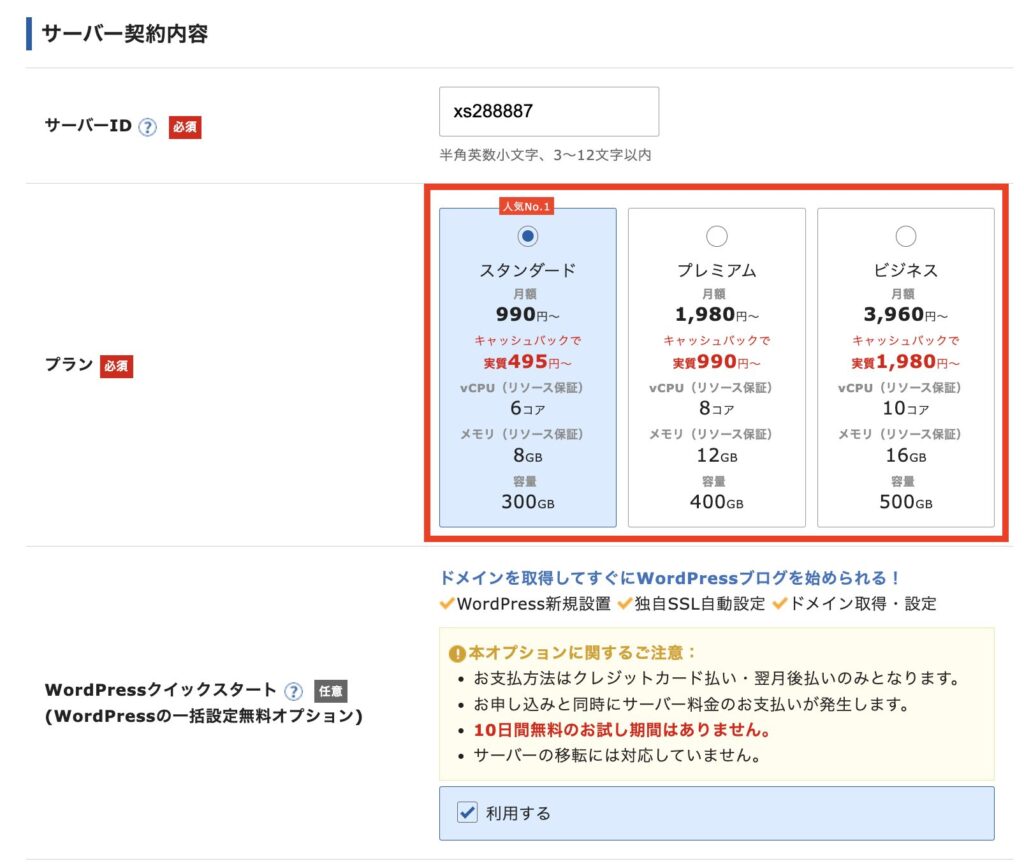
内容の解説
サーバーID:特に変更する必要はありません。
プラン:個人ブログは「スタンダード」プランで全く問題ありません。
WordPressクイックスタート:「利用する」にチェックを入れて進めましょう。
WordPressクイックスタートの「利用する」をクリックすると、以下ポップアップがでてきます。
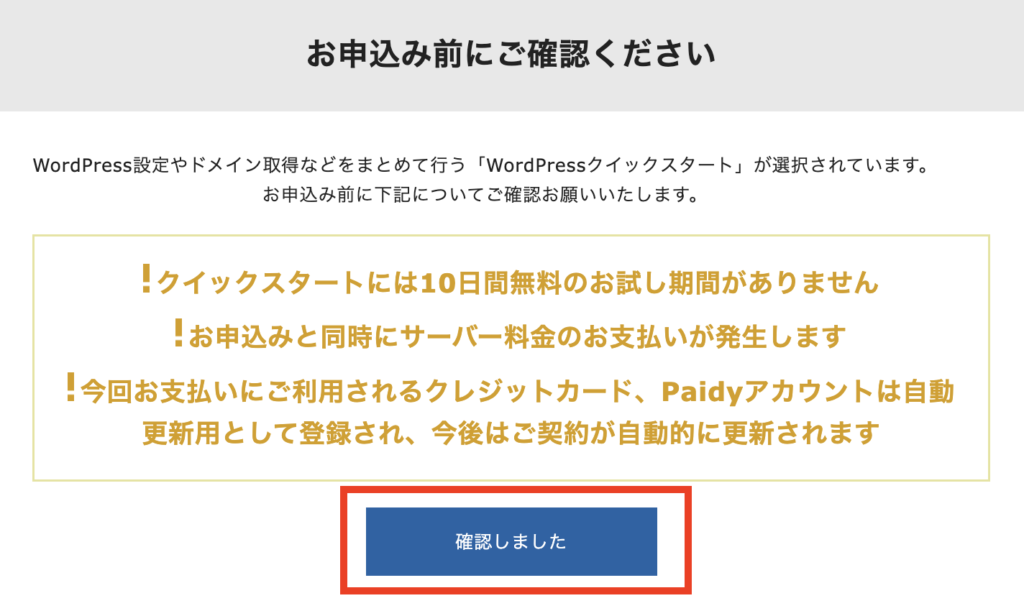
内容に問題なければ「確認しました」をクリックしましょう。
すると、「サーバーの契約期間」が以下の画像のように出てきます。
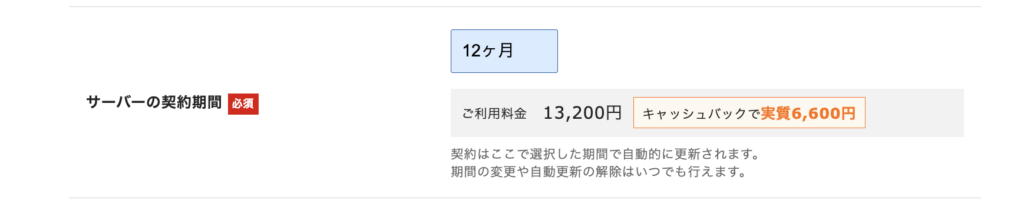
本気でブログをやろうと思ってる方は12ヶ月がオススメです。著名ブロガーはほぼ”12ヶ月”にしています。キャンペーン期間中で12ヶ月プランの場合、次に紹介するドメインもずっと0円になるのでお得ですね。
どうしても不安という方はまずは3ヶ月でもいいかもしれません。
② 独自ドメインを入力する
ドメイン名は、日本語を避けておけばなんでもOKです。
ドメイン名の後ろの「 .com 」は自由に選択できまして、「 .com 」「 .org 」「 .info 」あたりを選んでおけば問題ありません。
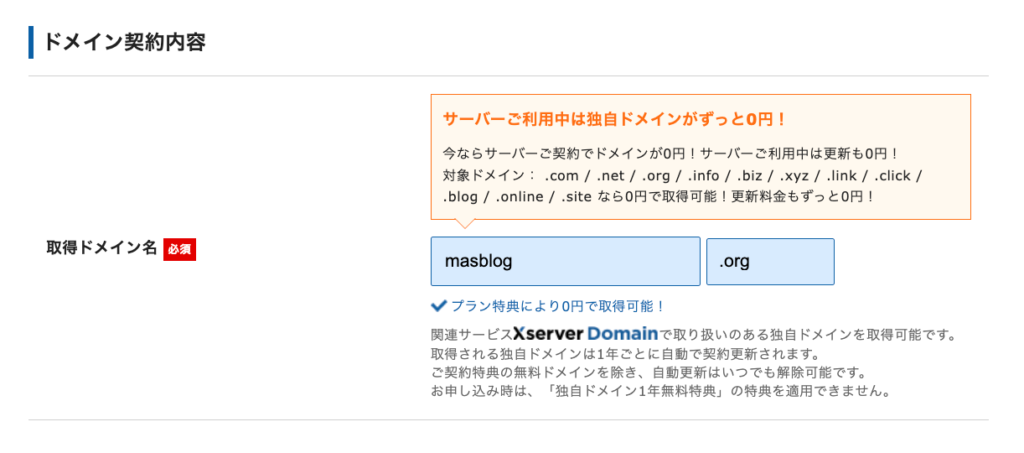
個人ブロガーの場合で個人名をつけたい場合は、
「名前+blog.com」「名前+blog.org」
が無難だと思います。
基本的にドメイン名によるSEOの影響はないので、
自由に選んで大丈夫です。
ドメイン取得の注意点
すでに他の誰かが使っている場合は希望のドメインは選べません。
例えば、「 masblog.com 」はすでに誰かが利用していた為、
僕の方で取得できませんでした。
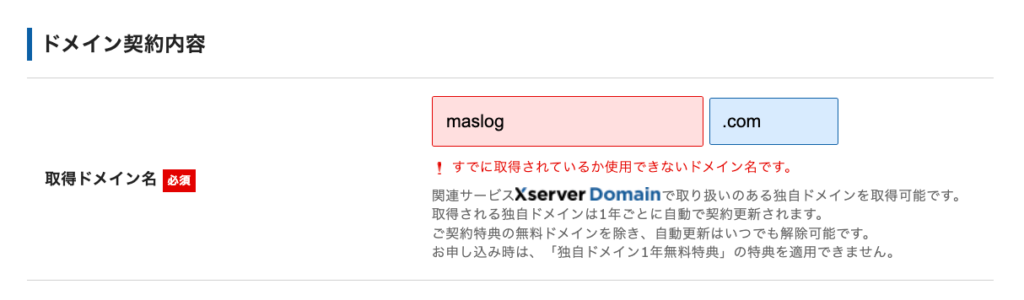
その場合は別のドメイン名にしましょう。
③ WordPress情報を記入
次に、WordPress情報を記入していきます。
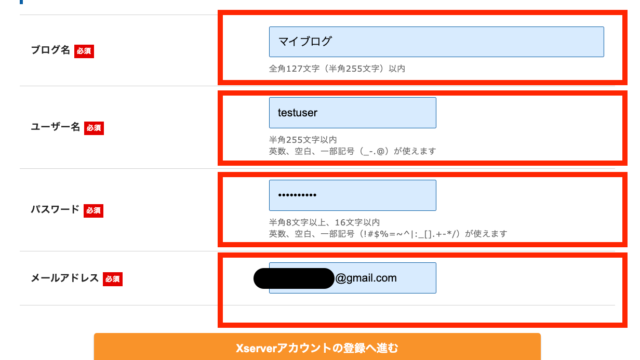
以下のように記入してください。
ブログ名:自分の好きなブログ名を入力 (後から変更可能です)
ユーザー名:自分のユーザー名を半角英数で入力
パスワード:自分のパスワードを半角英数で入力
メールアドレス:自分のメールアドレスを入力
「ユーザー名」と「パスワード」は、ワードプレスにログイン時に必須になるので、メモしておきましょう。
終わったら、「Xserverアカウントの登録へ進む」をクリックします。
④ 個人情報を記入する
次に、必要事項を上から順番に入力をしていきましょう!
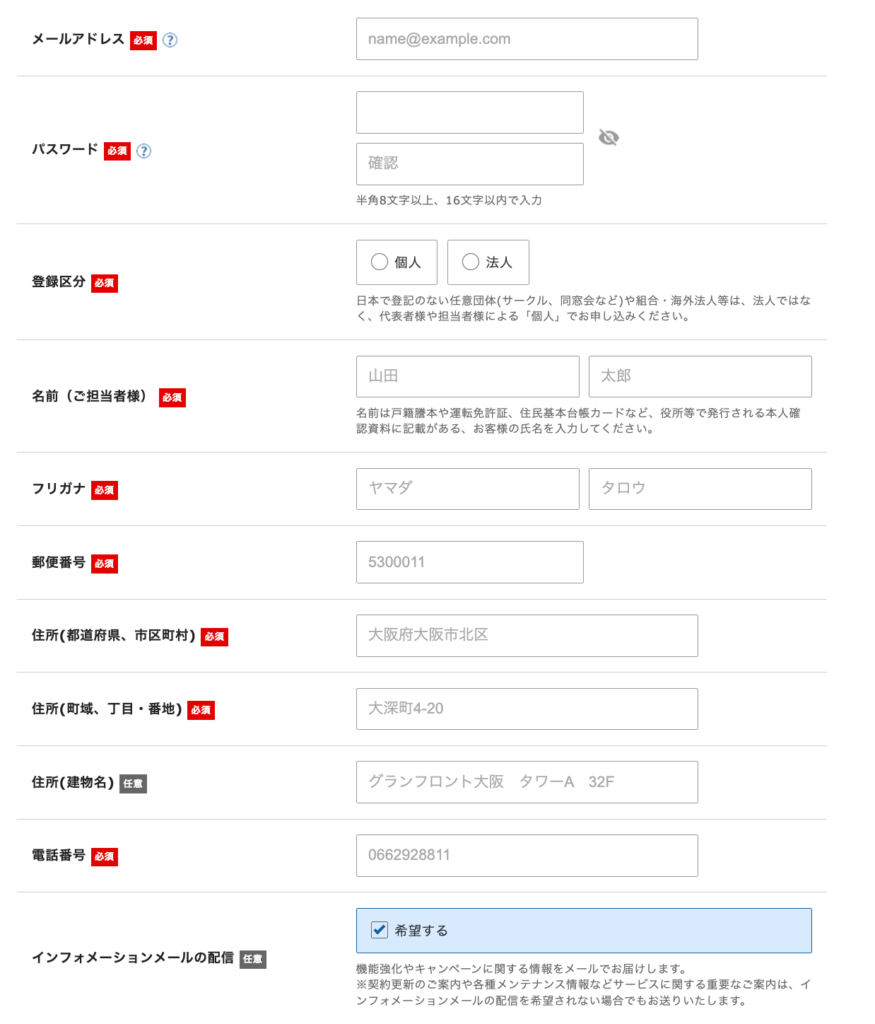
⑤ 決済情報を記入する
次は、支払いになります。
クレジットカードをお持ちの方はクレジットカードを選択、クレジットカードがない人も翌月払いを選択可能です。
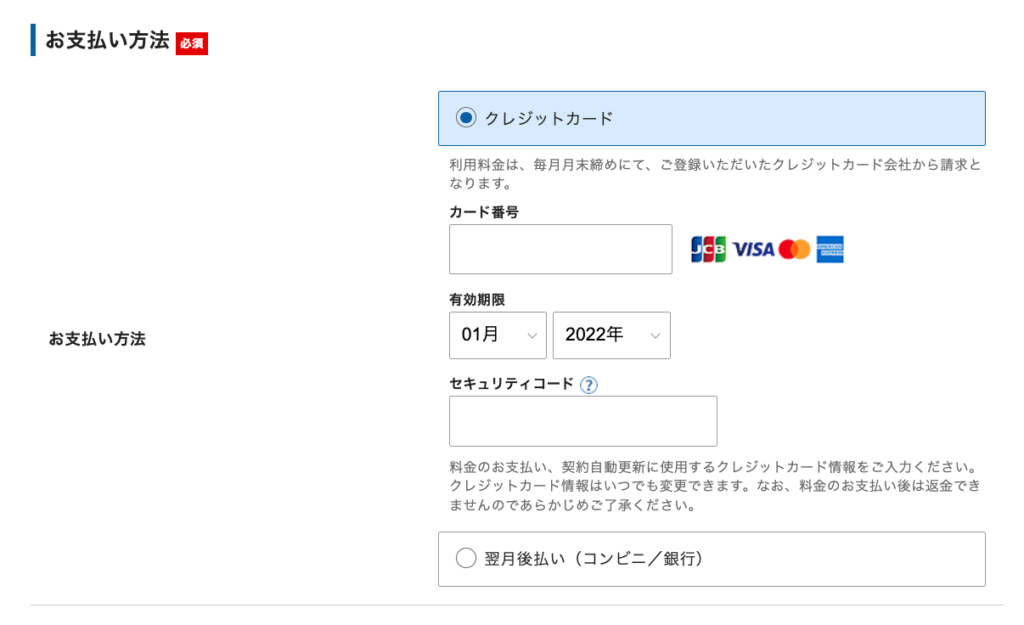
翌月後払いを選択すると「Paidy]支払いになります。
このサービスはあとから請求書が届き、コンビニなどで決済ができる仕組みになっています。
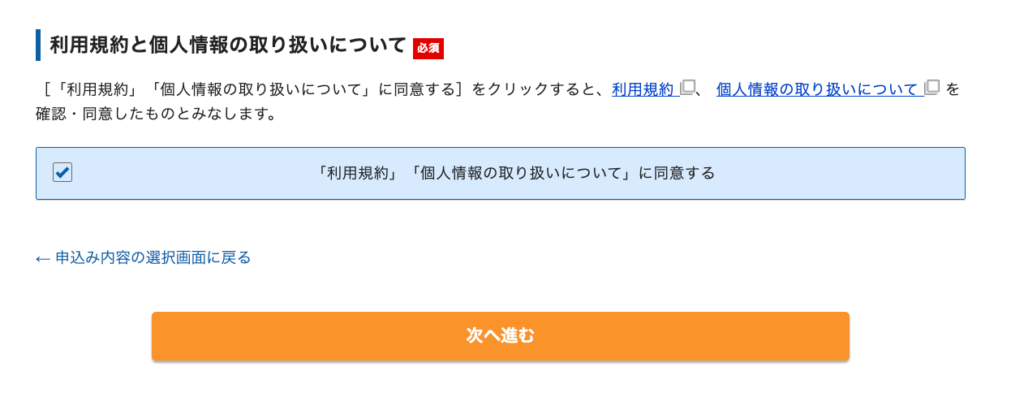
「利用規約」と「個人情報に関する公表事項」をチェックして、問題なければ「同意欄」にチェックをいれます!
そして画面下のチェックボックスにチェックをつけて、「お申し込み内容の確認へ進む」をクリックします。
⑥ 確認コードで本人認証をする
次に、以下のような画面が出てきます。
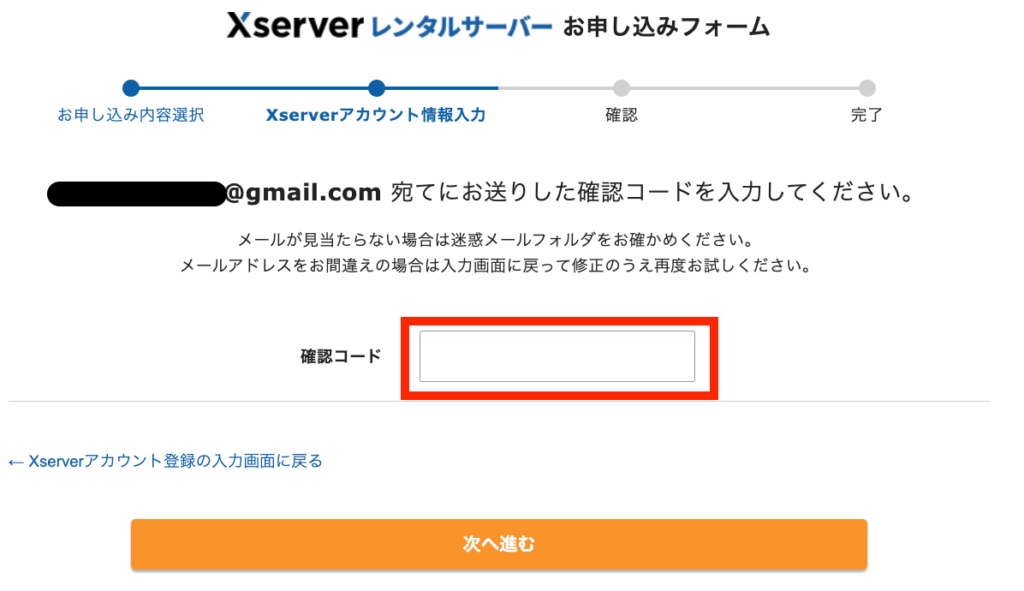
登録したアドレス宛にメールが送られてきてるはずなので、
メールを確認してみましょう。
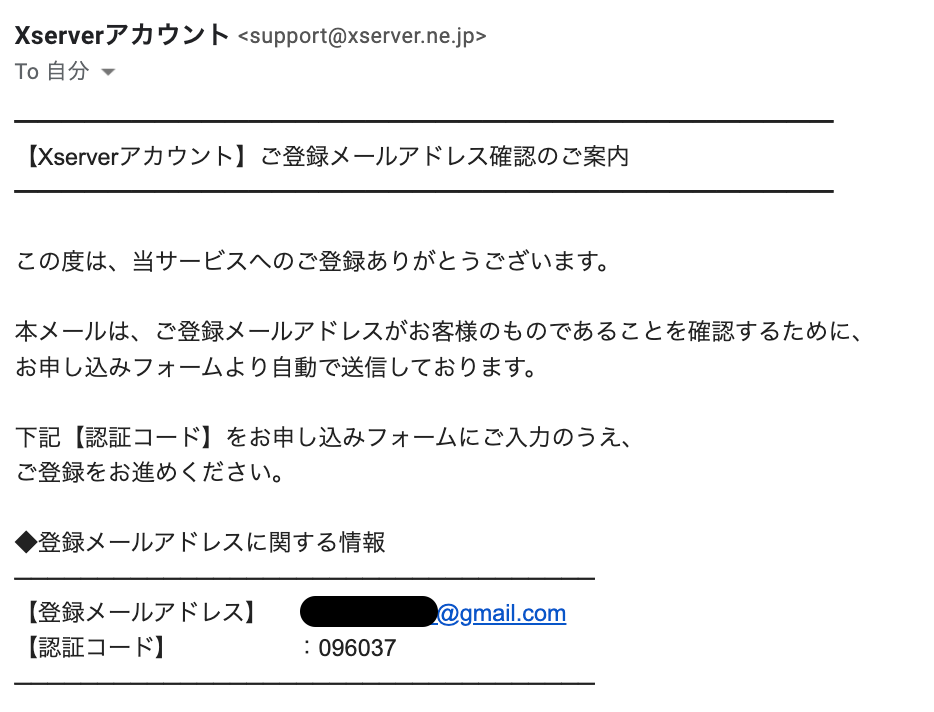
メールを確認して「確認コード」を入れましょう!
そして、「次へ進む」をクリックしてください。
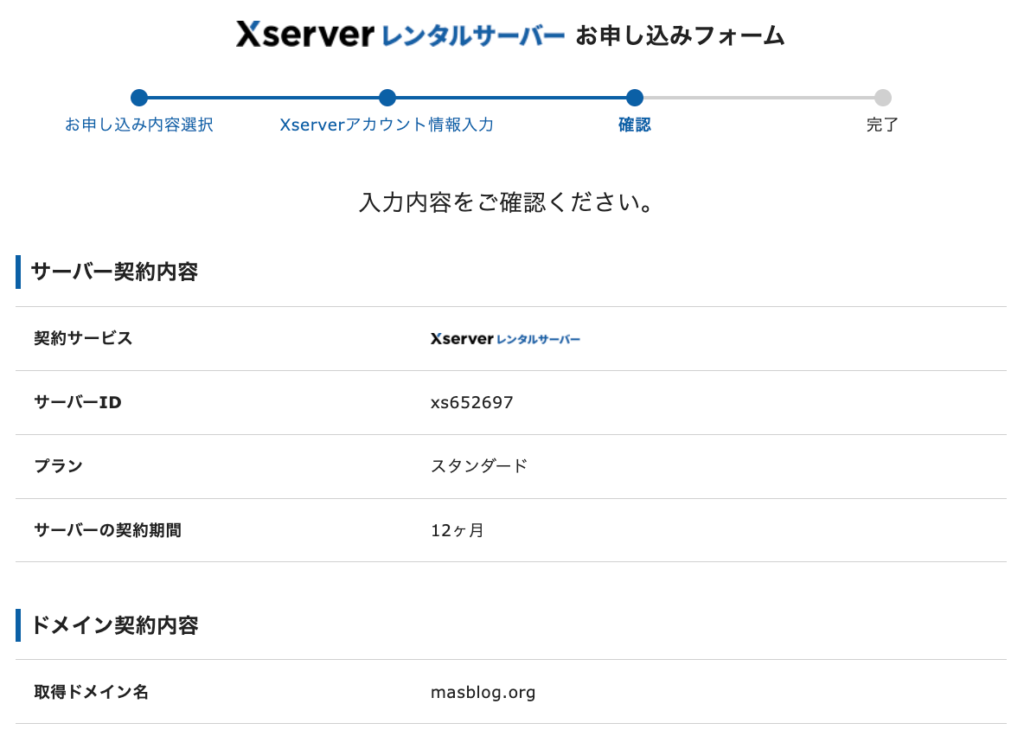
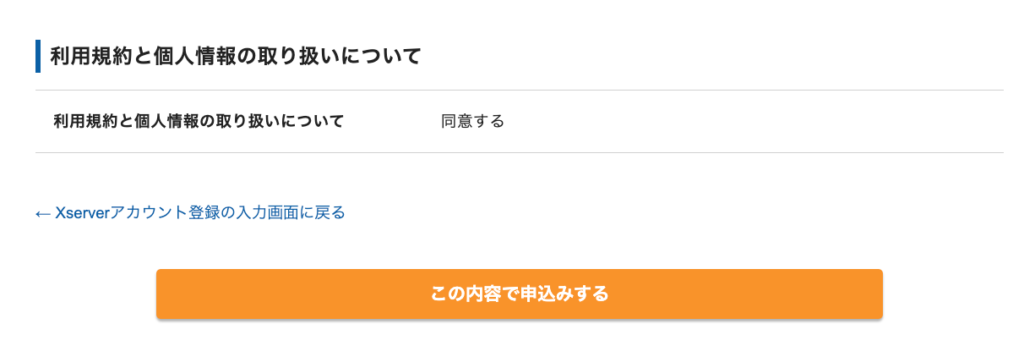
上記確認画面では、入力内容を一通りチェックして、
間違いがなければ『この内容で申込みする』ボタンをクリックしましょう。
場合によって、このボタンが『SMS・電話認証へ進む』になるようです。
このボタンが出てきた場合は、
①SMS認証で日本を選び、電話番号を入力する
②テキストメッセージを選択し、認証コードを取得するボタンをクリックする
③SMSでそのコードを確認後、認証コード入力画面で入力する
のようにすれば問題ありません。
そうすると、以下の画面が出てきます。
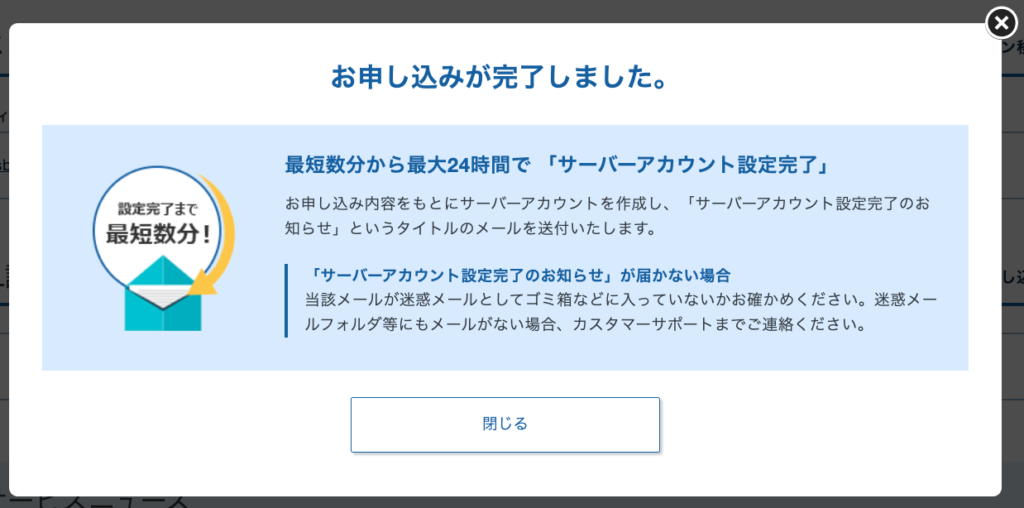
これでエックスサーバー上での「申し込み手続き」は完了となります。
すぐにブログにアクセスができない場合は「審査中」「対応中」の場合が多いです。
1時間〜24時間が所要時間になるので気長に待ってみましょう。
それでも、メールが届かない、ブログにアクセスできない等あれば
エックスサーバーのサポートに問い合わせてみましょう。
あと少しです。続けていきましょう。
⑦ WordPressブログにログインする
それでは、エックスサーバー社からのメールから、
できたてほやほやのWordPressブログにログインしてみましょう。
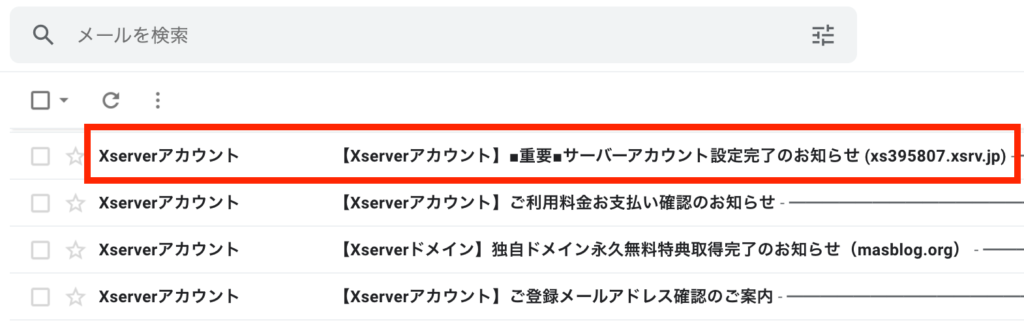
すぐに何通かメールが届くはずですので、
「【Xserverアカウント】■重要■サーバーアカウント設定完了のお知らせ」というタイトルのメールを開きましょう。
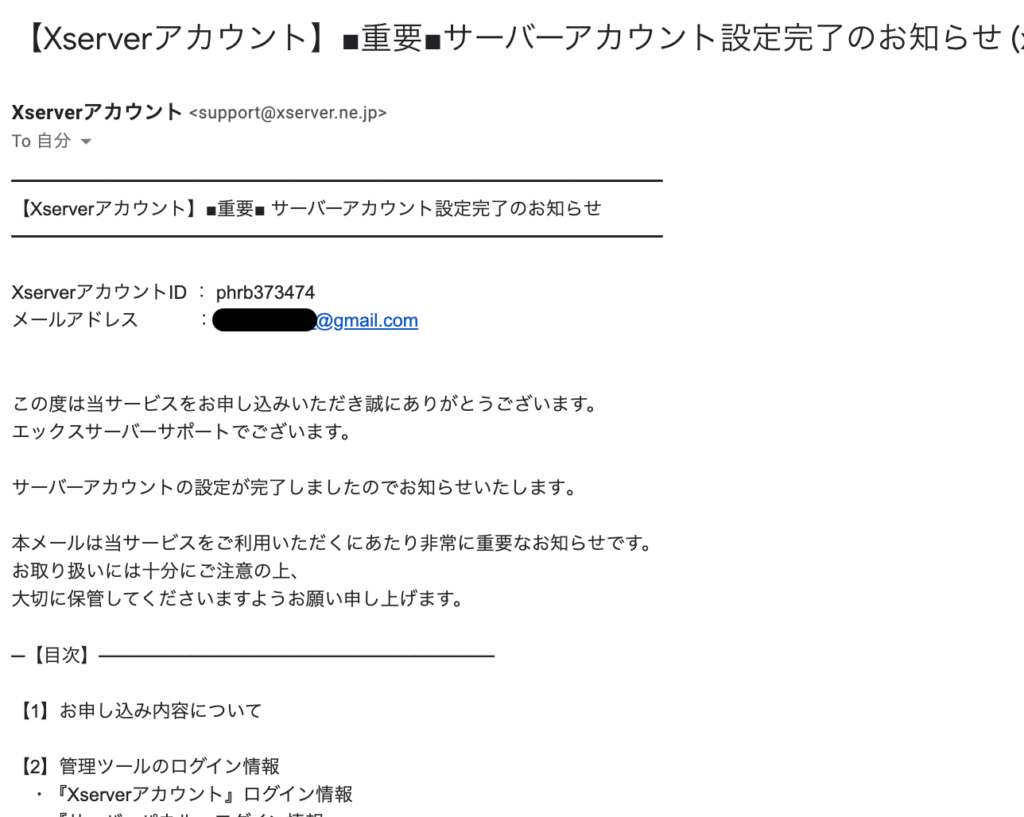
メールの後半に下記のような情報があります。
この「管理画面URL」をクリックしてみましょう。
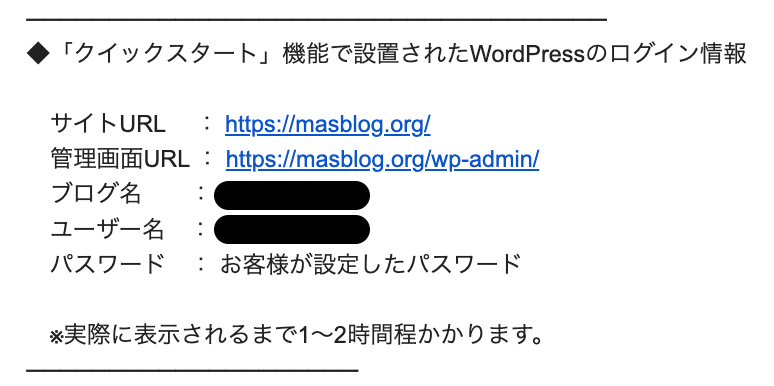
これで自分のWordPressブログにアクセスできました。
ログイン画面が出てくるので、
早速メールにある「ユーザー名」と「パスワード」を入力して、
ログインしてみましょう。
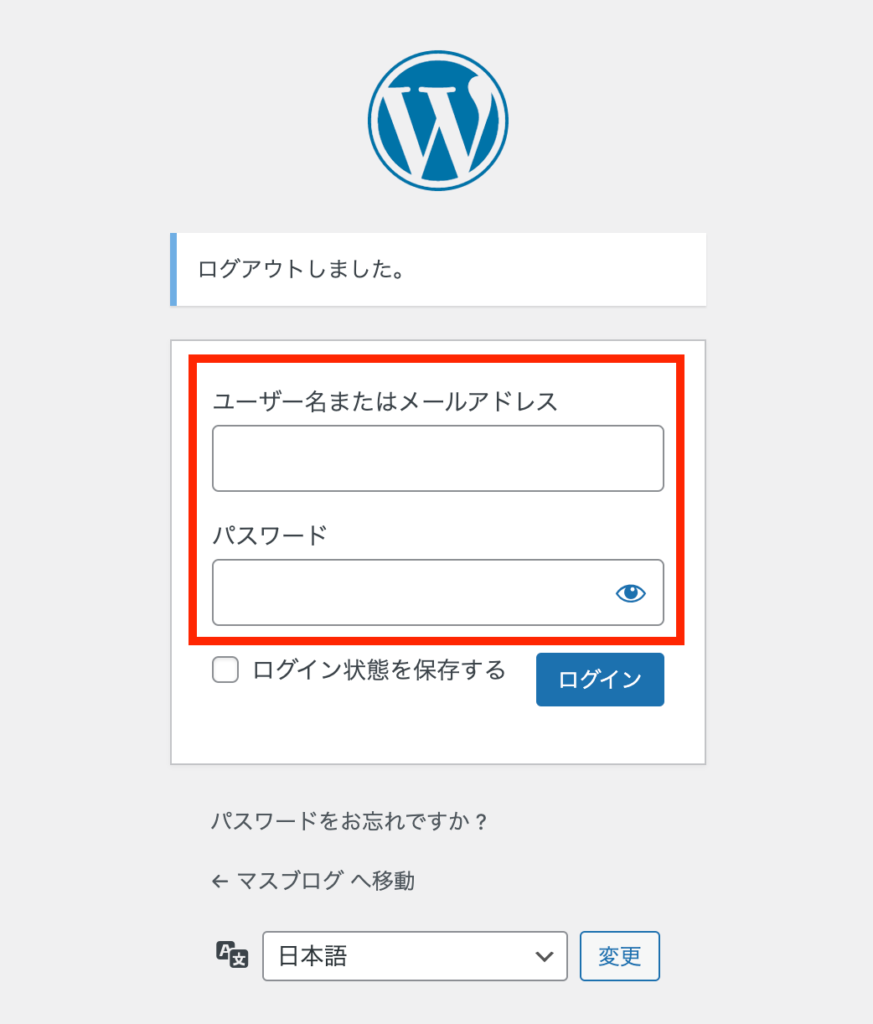
アクセスできたらこんな画面になります。
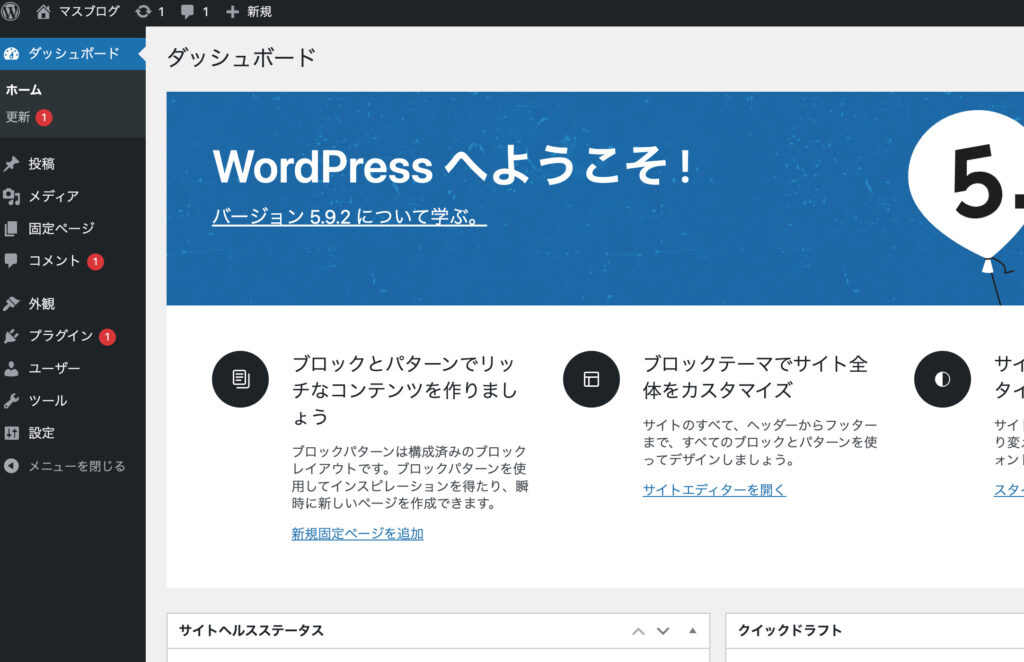
これでブログの始め方は完了になります。
なお、「【Xserverアカウント】■重要■サーバーアカウント設定完了のお知らせ」 に書いてある以下は定期的に使う情報なので必ずどこかわかりやすいところにメモしておきましょう。
◆『Xserverアカウント』ログイン情報
◆『サーバーパネル』ログイン情報
◆「クイックスタート」機能で設置されたWordPressのログイン情報
お疲れ様でした。
ここまできたら、少し休憩しましょう。
次は初期設定おこなっていきますよー。
WordPressブログの初期設定(必須4つをご紹介)
ここから、WordPressブログの初期設定を解説していきます。
WordPressブログの初期設定に必要な内容は以下です。
①セキュリティ設定(SSL化)
②基本設定(一般設定、表示設定)
③パーマリンク設定
④カテゴリ設定
① セキュリティ設定を行う(SSL化)
まずは、セキュリティ設定です。
その前に、SSLについて知っておきましょう。
SSL化とは、ネット上の通信を暗号化して安全性を担保すること
これだけ聞くとよくわからないかもしれません。
一旦、この設定を行えば、安全性が保てるとだけ理解しておきましょう。
設定は意外と簡単です。
ドメインの最初の部分に「s」を追加するだけです。
まずはログインしたあとのホーム画面から以下にある「設定」→「一般」と進んでいきましょう。
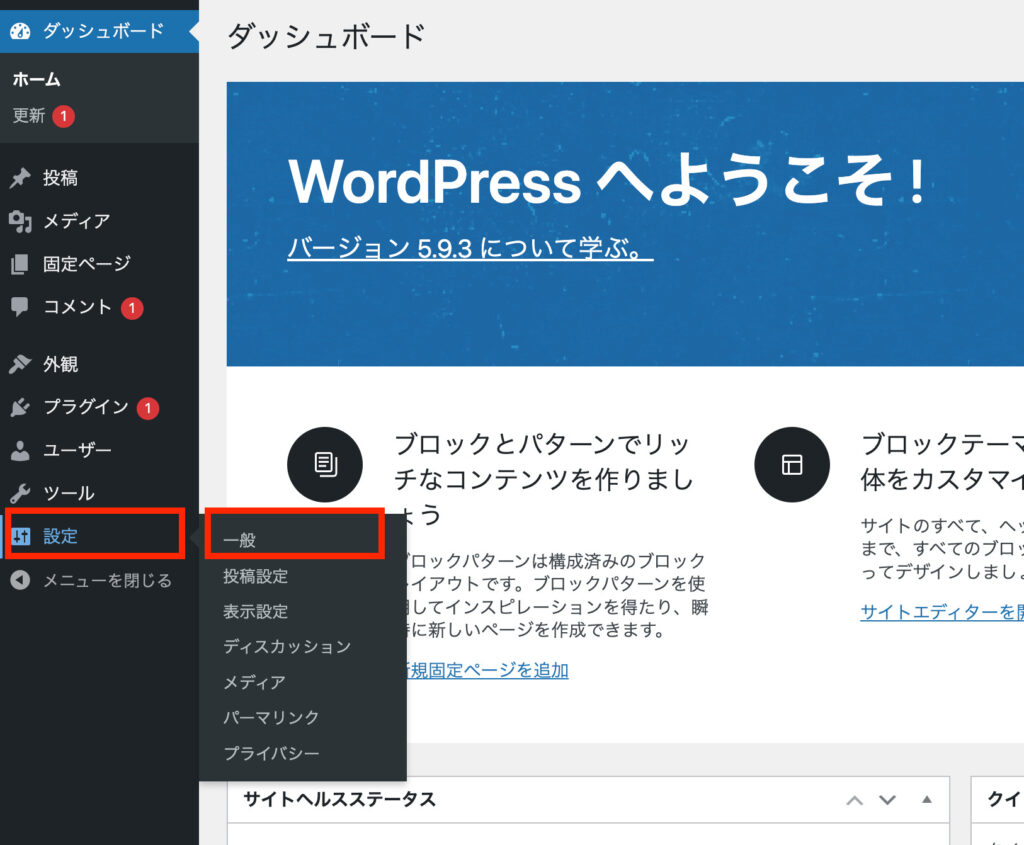
一般をクリックすると以下の画面になります。
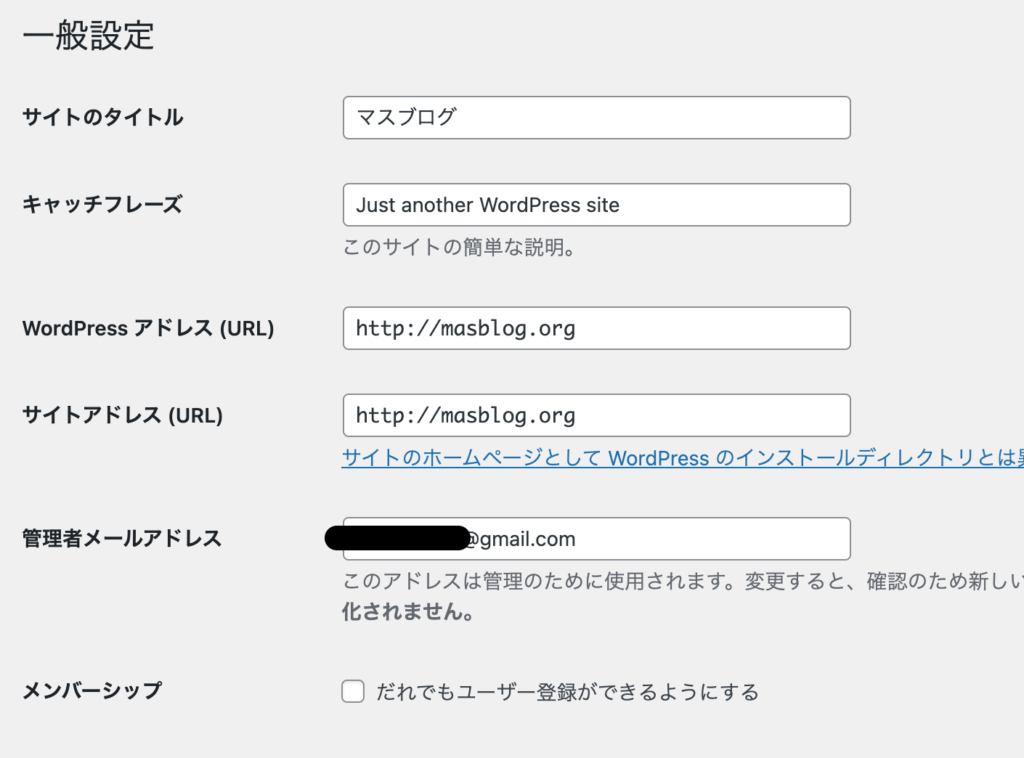
WordPress アドレス (URL) http://masblog.org
サイトアドレス (URL) http://masblog.org
となってる部分を以下のようにします。
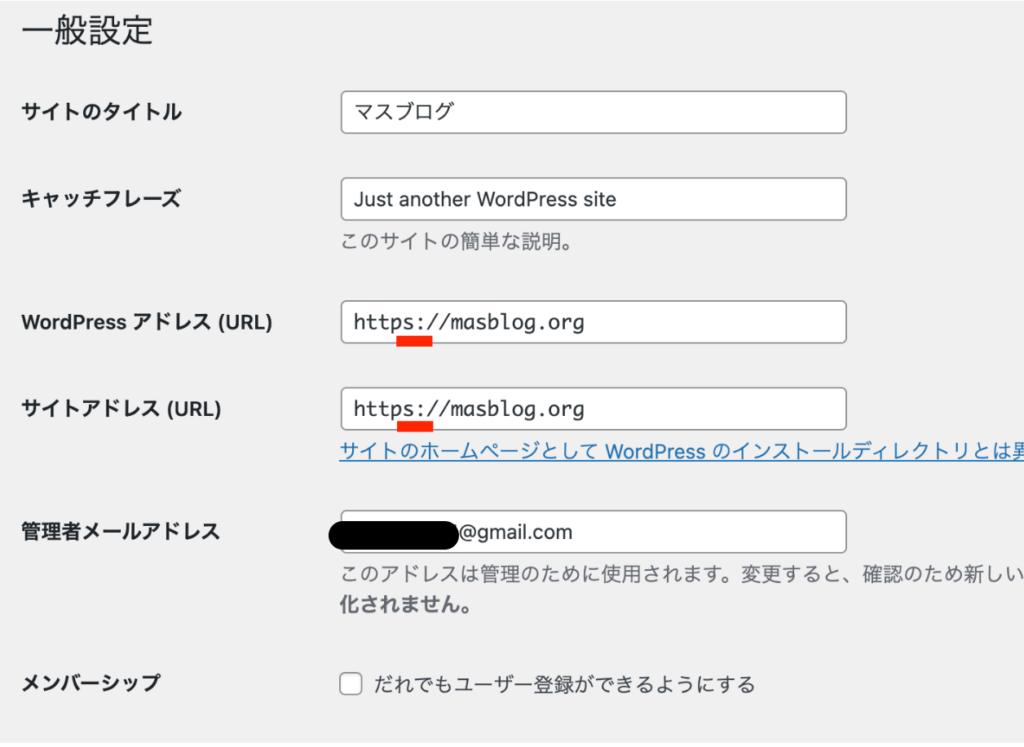
そして下部にいき、変更を保存します。
すると以前表示されてなかった「鍵」のマークが確認できるはずです。
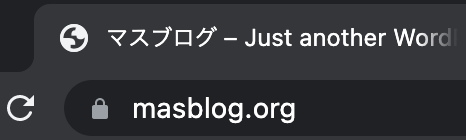
これでセキュリティ設定の完了です。
② 基本設定
一般設定
次に一般の設定にいきます。
ここで大事なのはサイトのタイトルです。
サイトのタイトル: ブログの名前です。
ここは名前+ブログ など検索してもらいやすい名前にしましょう
マスの場合は マス ブログ です。
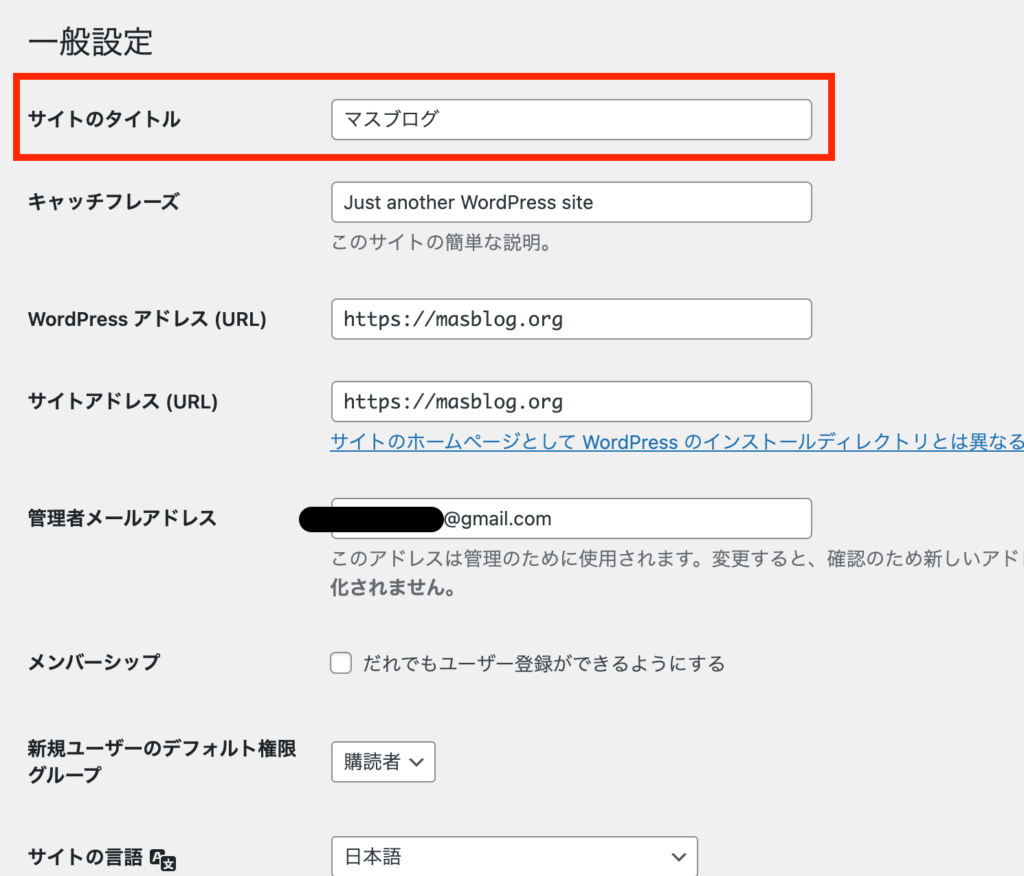
自分の名前で検索されると、
SEO(検索上位を目指して最適化すること)の施策としてもいいので
ぜひ検索されやすい名前にしておいてください。
あとは更新ボタンをクリックするだけでOKです。
これらを変更しないよう注意してください↓↓
WordPress アドレス (URL): SSL設定後のままでOK
サイトアドレス (URL): SSL設定後のままでOK
表示設定
次に表示設定です。
固定ページの設定は以下のように行いましょう。
まず最初の設定はこうなってます。
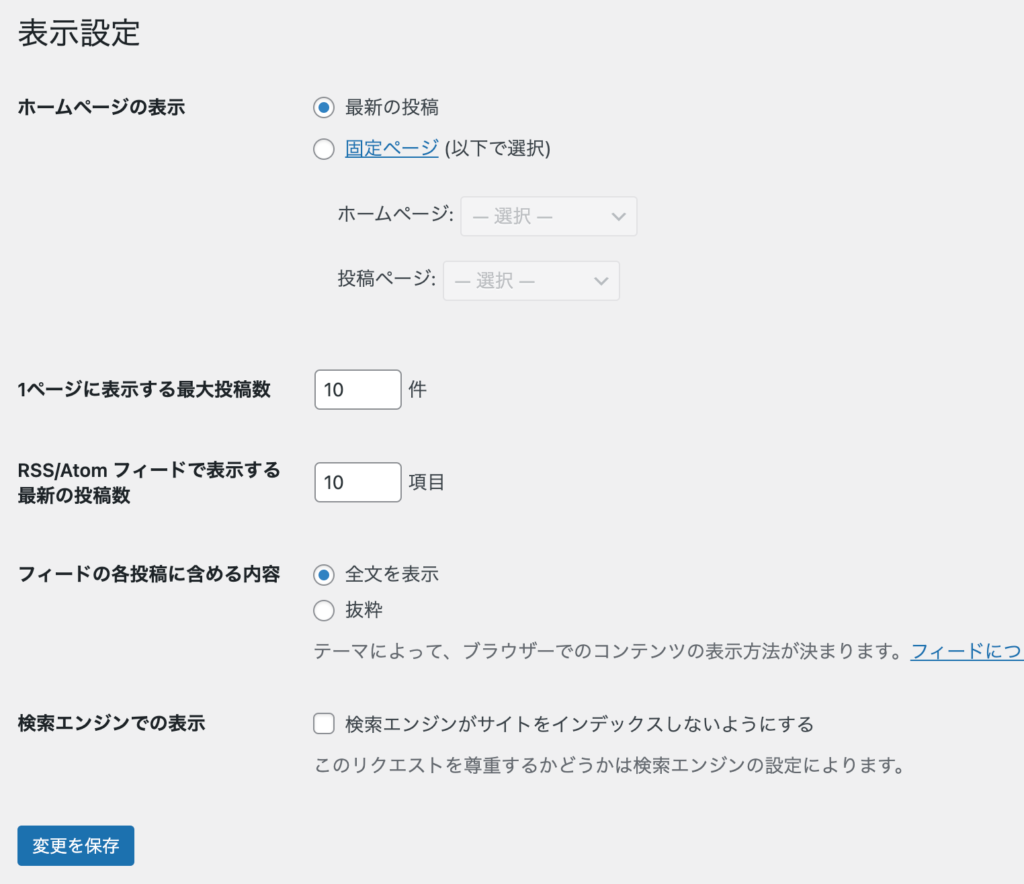
下記のブログタイトルをクリックしてホーム画面を開いてみましょう。
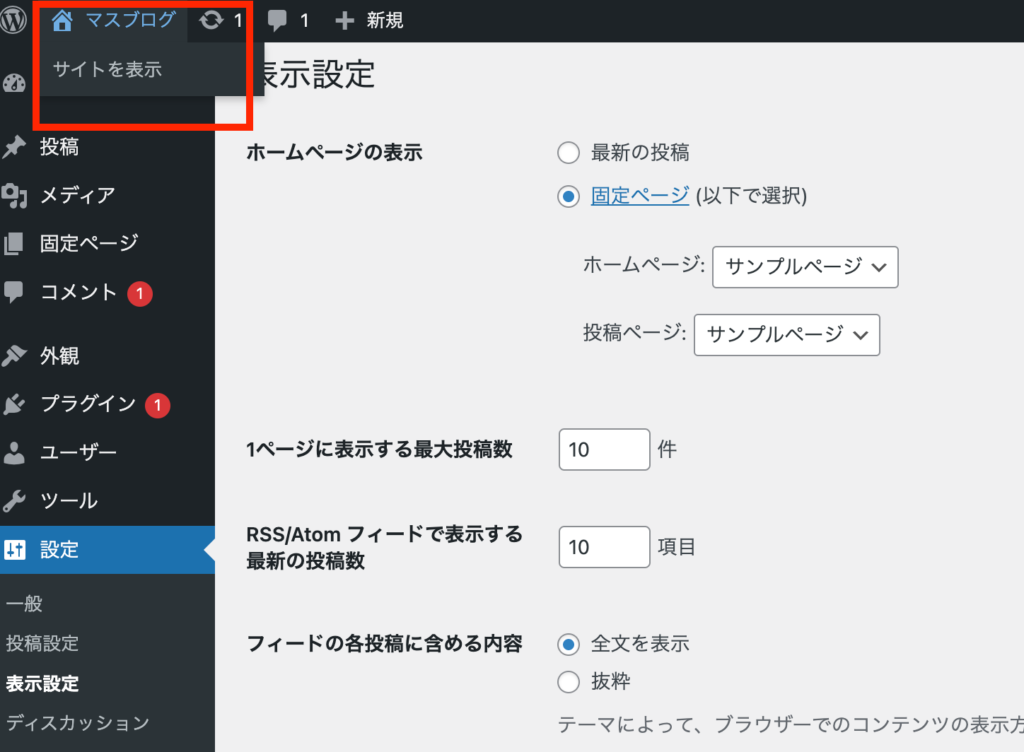
ディフォルトだとホーム画面上はこのようになっています。
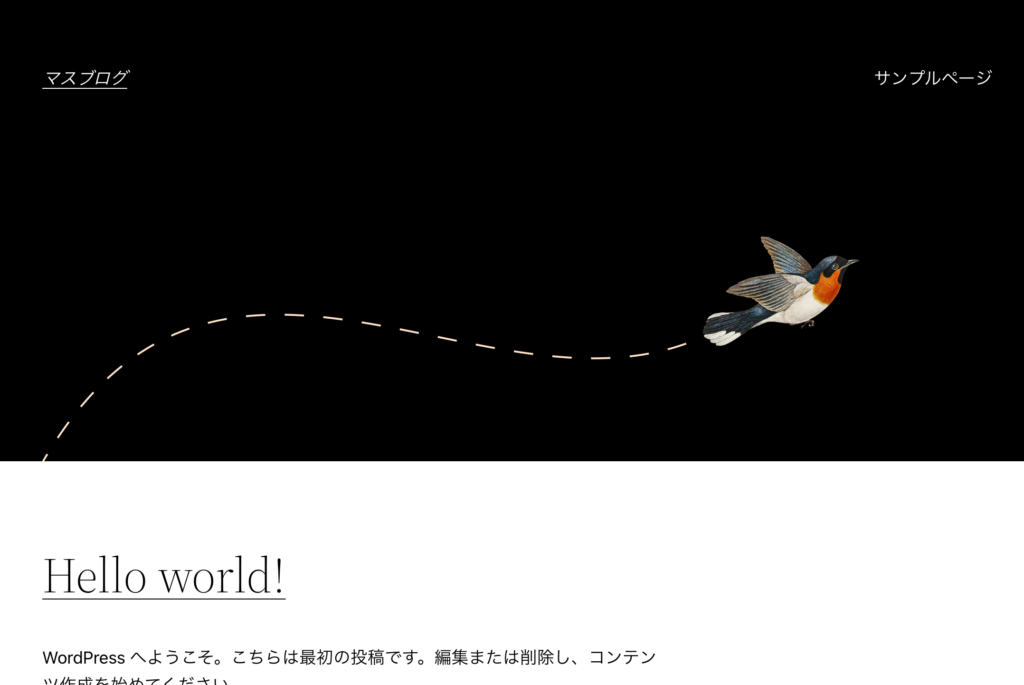
そして設定画面に戻って、
最新の投稿を固定ページの選択に変更します。
またホームページと固定ページを
サンプルページに設定し
「変更を保存」ボタンをクリックして更新します。
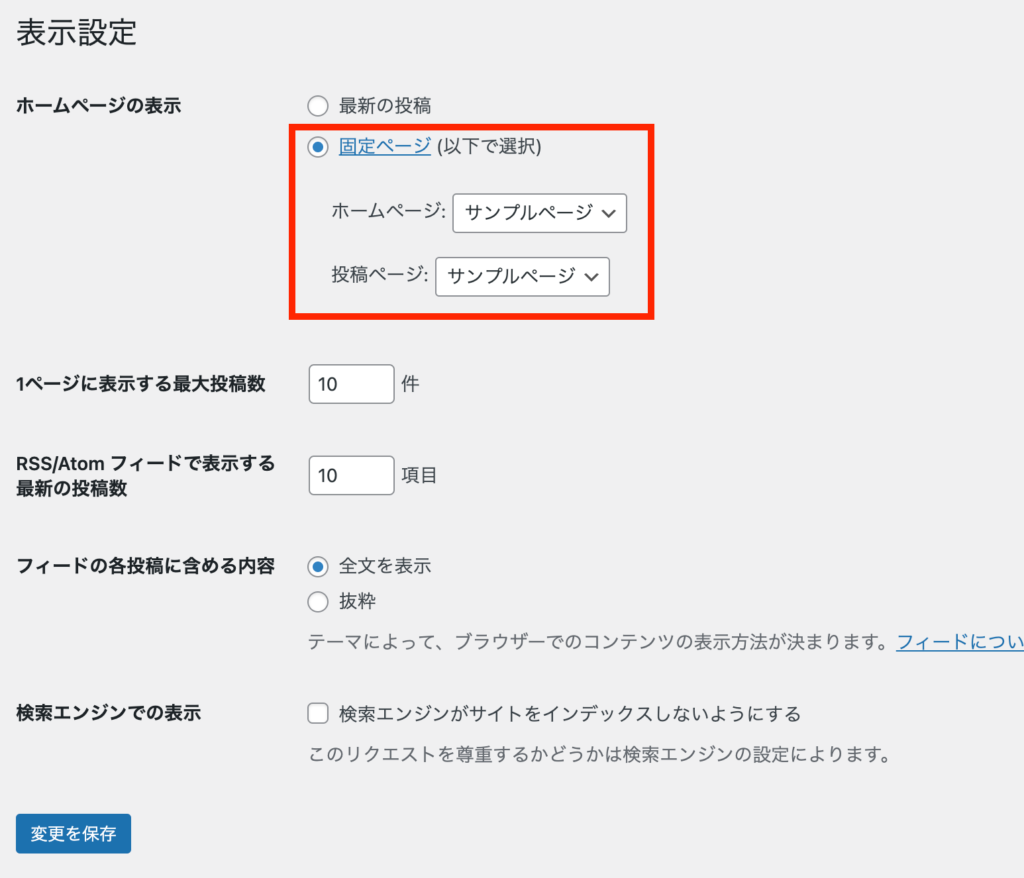
するとホーム画面は以下のような画面になります。
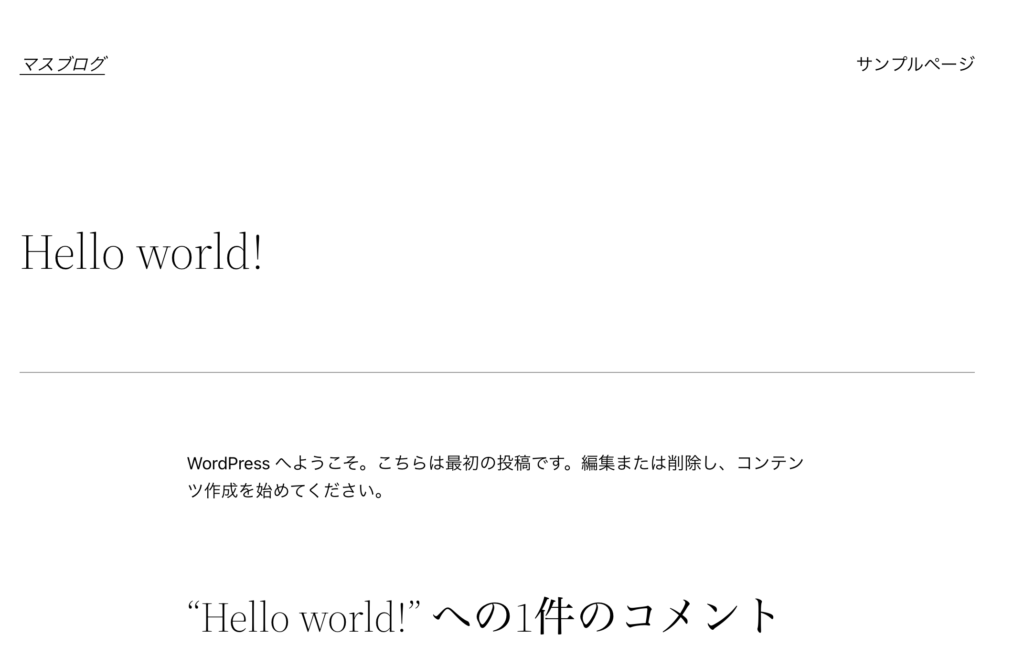
一旦はこれでOKです。
続きは別の記事で
「ブログテーマの設定方法」や
有料テーマ(デザインテンプレート)を選ぶコツなどを
説明するので、
後で調整するとして進めていきましょう。
次にインデックス設定です。
検索エンジンがサイトをインデックスしないようにする
これを選んでクリックしてしまうと自分のブログが検索されなくなってしまいます。
チェックせず、そのままにして「変更を保存」をクリックしておきましょう。
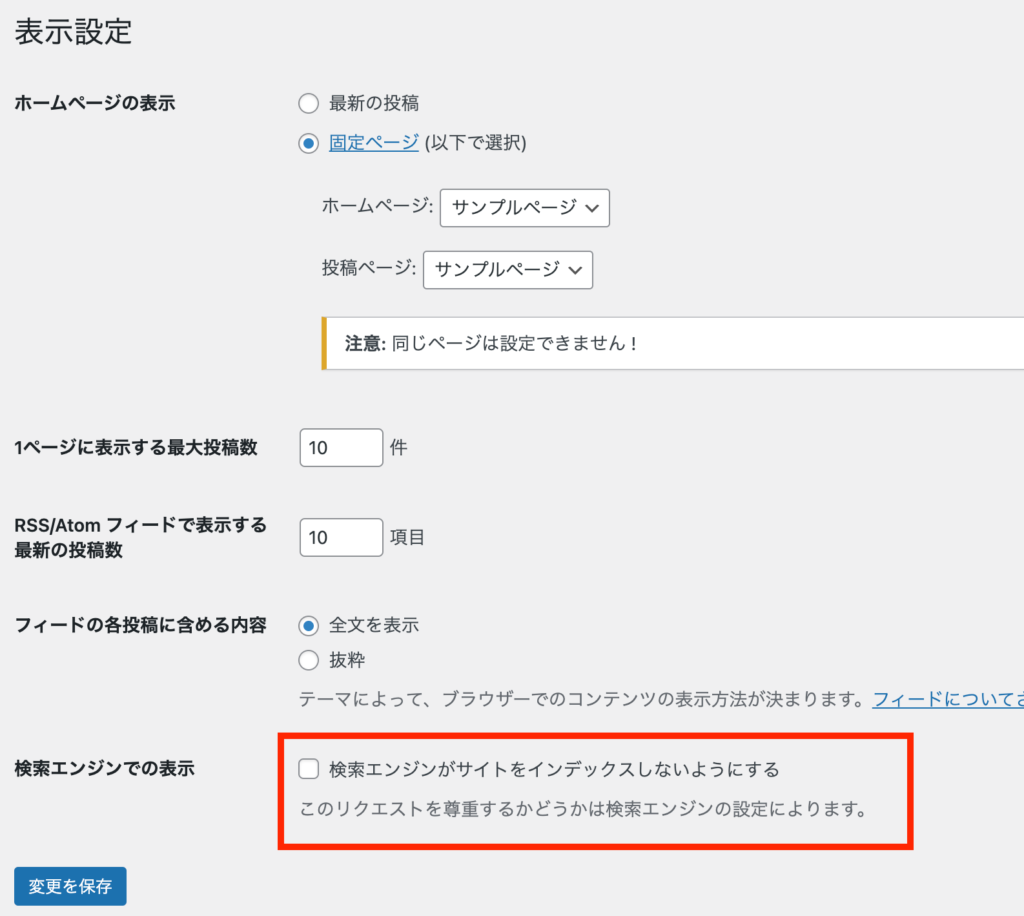
③ パーマリンク設定をする
パーマリンクとは何かというと、
自分で作ったブログ記事にどんなURLを設定するかという部分になります。
ちなみにURLとは以下のようなWeb上のアドレスです。
例)http://masblog.org/blog-start
パーマリンクの設定とは、この上記にある「/blog-start」の部分の設定のことを意味しています。
パーマリンクの設定方法
それでは以下の 「管理画面」から、「設定」→「パーマリンク設定」をクリックしてください。
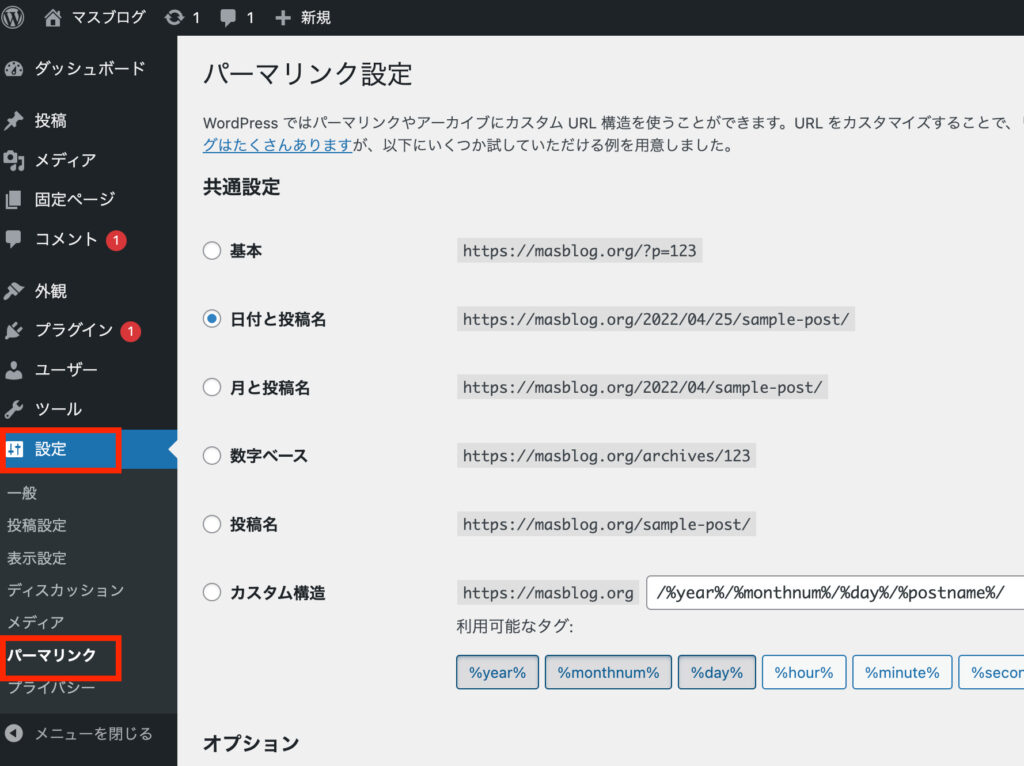
ディフォルトでは「日付と投稿名」が選ばれていますが、
「カスタム構造」を選択して、
/%postname%/
と記入してください。
(この時、中にスペースが入らないように注意してください)
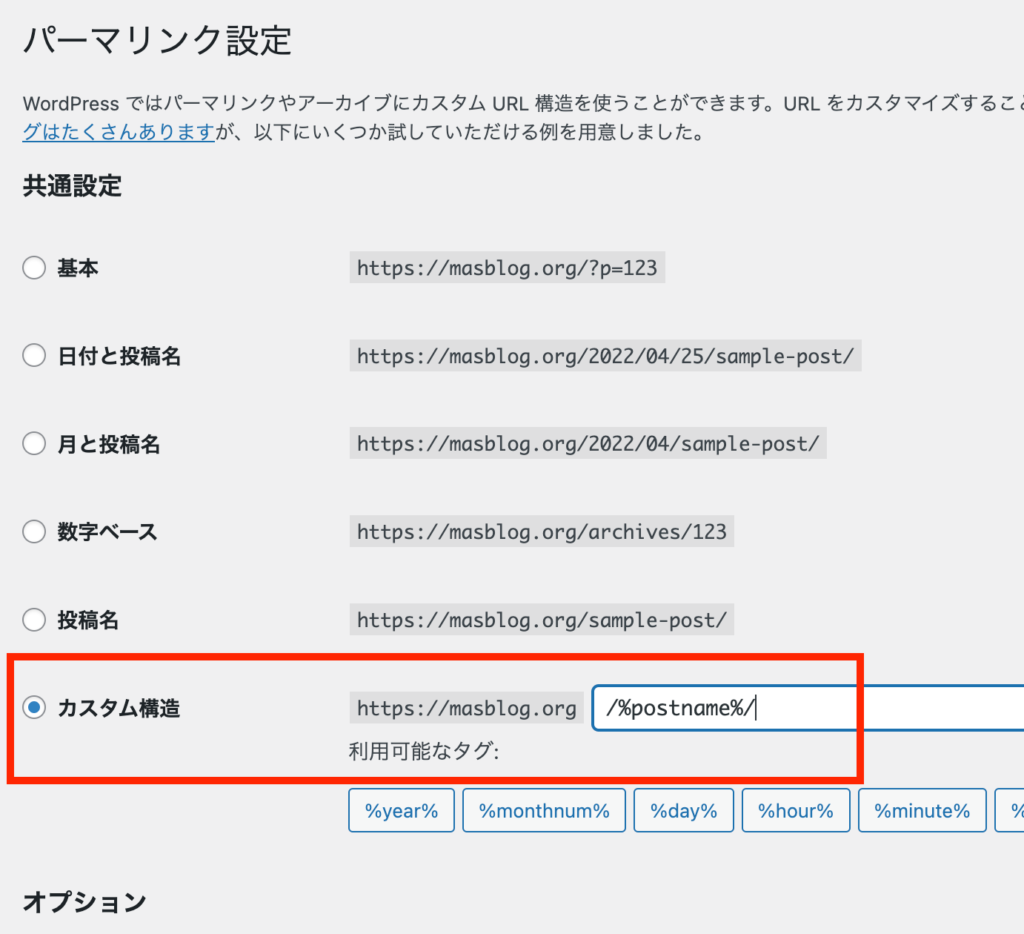
記入したら 「変更を保存」すれば完了になります。
更新した後に「投稿名」が選択されてる状態になってますが、
気にせずそのままにしておいてください。
④ カテゴリ設定をする
ついに、ラストです。
ブログの基本的な構成は以下のようになります。
トップページ(ホームページ)
↓
カテゴリのトップページ
↓
記事ページ
これを設定しておくと、
ブログをわかりやすくしてくれるし、
ユーザーとしても検索しやすくなる
ので設定しておきましょう。
それではダッシュボードの投稿にカーソルを持っていくと、
カテゴリという部分が出てきますのでクリックします。
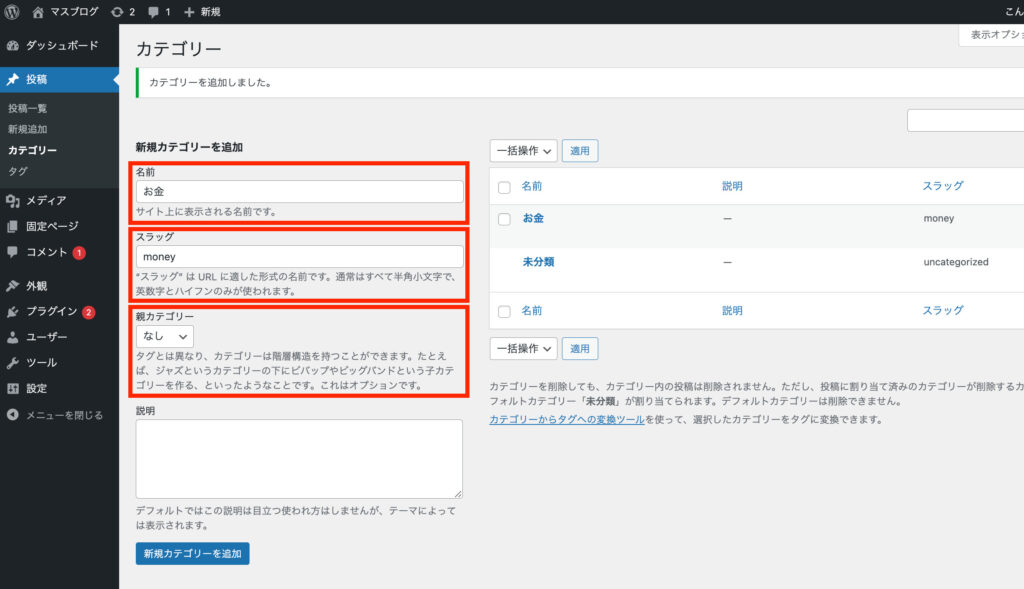
それぞれ解説していきます。
名前
ここには自分の入れたいカテゴリーを入れていきます。
例えば、「お金」などですね。
スラッグ
ここには表記したいカテゴリの名前を入れていきます。
例えば、お金であれば「money」などですね。
以下のURLの/money/の部分にあたります。
マスブログの場合、以下のURLにアクセスすると
カテゴリートップページが出てくるはずです。
(まだ記事はなくテーマ等も設定していない為、このようなページになります。)
このような形になってればOKです。
親カテゴリ
この部分に関しては、ブログ構造が複雑化するため、
利用はオススメしていません。
どうしても分類を整えたい場合は
右のカテゴリの中小をわけることによって、
分類可能になります。
以上で、WordPressブログを始められる状態が整いました。
うまく設定することはできましたでしょうか?
それでは最後に、
よくある質問を
いくつか記載していきたいと思います。
よくある質問
初期設定が終わったら、何をすればいいですか?
次に今度はブログを稼げるようにしていくために、
以下を設定していきましょう。
・テーマデザインを設定する
・グーグルXMLサイトマップの導入
・ツールを設定する
・ASPを無料登録する
・WordPress(ワードプレス)にプラグインを入れる
・グーグルアナリティクスを設定する
・サーチコンソールを設定する
WordPressの記事作成方法が知りたいです。
記事を作成する場合は、
ダッシュボード→投稿一覧と進んでいき、
新規追加をクリックします。
最新の書式は書きにくいので、
プラグイン「Classic Editor」を導入して、
記事を書いていく必要があります。
まずは触って慣れるといいと思います。
詳しくは別途記事を作って説明していきますね。
WordPressブログで稼げるようにするには、何をすればいいですか?
WordPressブログを稼げるようにしていくためには、
まず上記の稼ぐための設定とアフィリエイト登録をしていく必要があります。
さらによく言われるブログアクセスを集める活動をしていく必要があります。
例)集客記事を増やす、TwitterなどSNSで集客するなど
アフィリエイトを開始するにはどう進めていけばいいですか?
アフィリエイト設定は稼ぐ上では必須です。
全体としては以下のような手順になります。
ASPに登録してみる(無料)
広告主に提携申請する
ブログにアフィリエイト広告を貼る
おすすめのASPは以下を参考にしてみてください。
今回は「WordPressブログの始め方」について解説しました。
ブログの設定はハードルが高いと感じがちですが、
意外とシンプルにできるものなのです。
引き続き、一緒にブログを楽しんでいきましょう。
それではまたー。